| Home | Using DataLoad | Macro Loads | Browser Control | Forms Playback | Scripting | Problems |
The DataLoad Macro Recorder records keystrokes, data entry and mouse clicks while you work. This can be used to record and quickly build all or part of a macro load or just identify how to use a particular keystroke in DataLoad.
The Macro Recorder is launched by clicking on the ![]() toolbar icon or selecting the Tools->Macro Recorder menu entry. An explanatory message is displayed
toolbar icon or selecting the Tools->Macro Recorder menu entry. An explanatory message is displayed 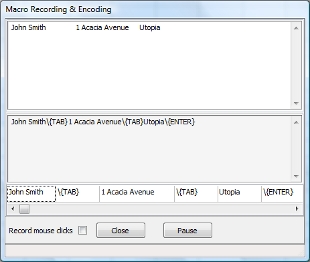 followed by the recorder window, which is shown on the right.
followed by the recorder window, which is shown on the right.
The Macro Recorder window consists of three areas. At the top is a text box containing the actual keystrokes and data typed by the user. This is normally entered in to another application and captured by DataLoad but keystrokes may also be entered directly into this text box to find out how they should be encoded in DataLoad. Below this is another text box which contains the DataLoad encoding of the keystrokes. For example, the TAB key will be represented by \{TAB} and Enter will be converted to \{ENT}.
Finally, beneath these two text boxes is a single row spreadsheet. This is where DataLoad attempts to organise the keystrokes and mouse clicks in to separate data and commands that can be used in one of the DataLoad spreadsheets.
By default only keystrokes are captured but mouse clicks can also be recorded. To enable this the "Record mouse clicks" checkbox must be checked.
Clicking the right mouse button in this window will open a context sensitive menu that provides further functionality. In all 3 areas of the window this menu enables the user to clear just one text box, clear both text boxes and the spreadsheet row, or copy text. Additional, in the spreadsheet row, the menu may be used to delete or merge columns. By using these functions the spreadsheet row may be setup to contain the keystrokes, mouse clicks and data required for a load. Using the mouse these cells may then be selected and copied to the Windows Clipboard, from where they can be pasted in to one of the main DataLoad spreadsheets.
When the Macro Recorder window opens, DataLoad will start recording all keystrokes and, optionally, mouse clicks. This continues until the Recorder window is closed. However, it is sometimes desirable to pause recording and this can be done by pressing the Pause button. When recording is finished the window should be closed by pressing the Close button.